关注我的小伙伴都知道,我最近正在折腾黑苹果Mac系统,在折腾的过程中,我遇到了一个新的问题,那就是怎么在两个系统之间,同时挂载到NAS的共享文件并实现文件共享。
OK,今天就来解决这个问题!
NAS端设置
先来介绍下我今天演示的NAS为威联通 TS-464C ,作为今年新发布的旗舰级四盘位NAS新品,威联通 TS-464C 首发英特尔赛扬 N5105 四核X86处理器,配备双2.5GbE网口以及双M.2 NVMe SSD插槽。作为一款主打性能的NAS产品,它的折腾空间还是很大的~
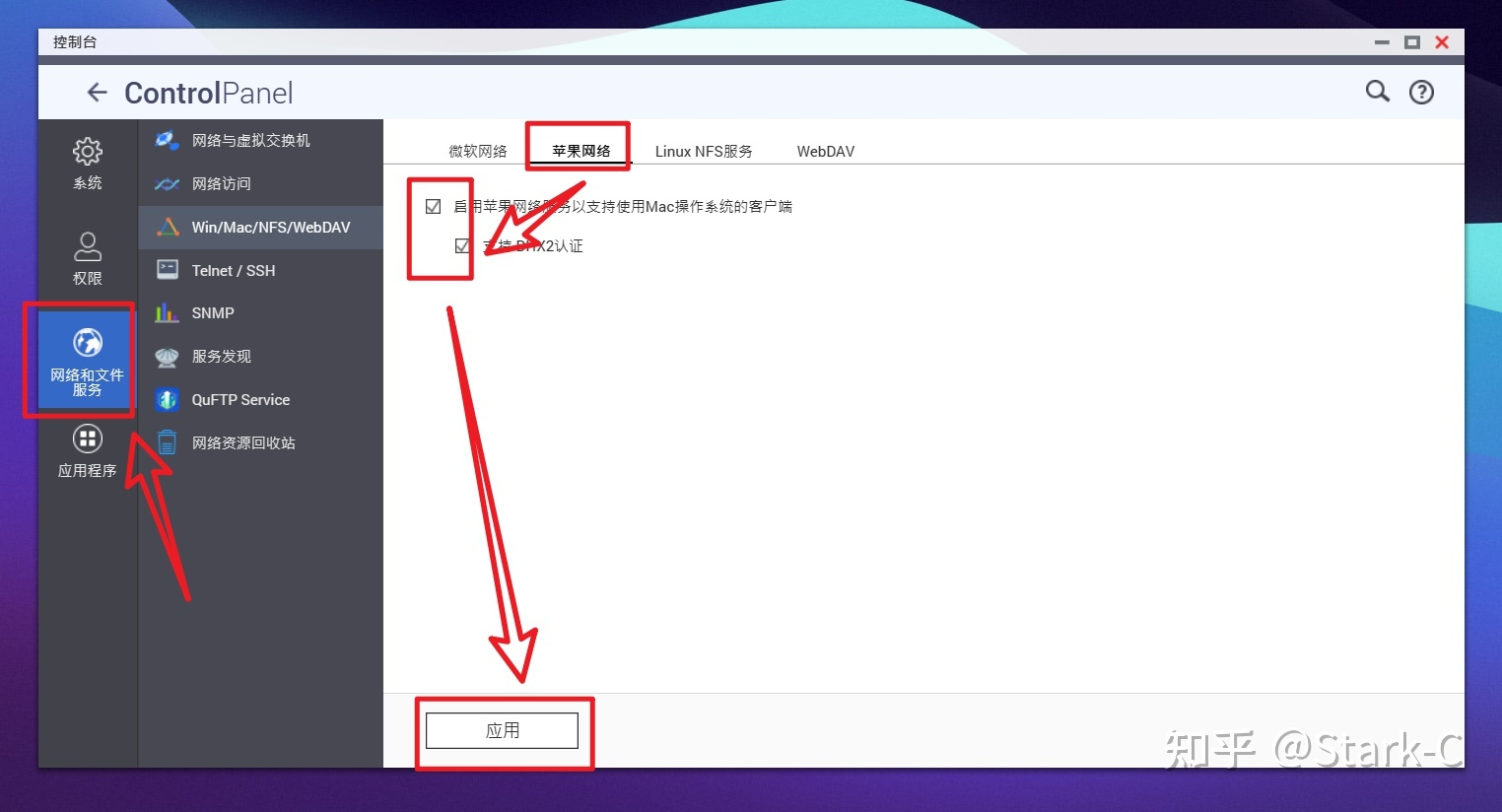
我个人是在NAS上单独的建立了一个共享文件夹供Windows和macOS使用,所以在今天的教程之前,我就打开了“File Station文件总管”,然后新建了一个命名为“win-Mac共享”的文件夹。
然后打开“控制台--网络和文件服务”,选择“苹果网络”,将下面的两个方框勾选,点“应用”即可。
PS:其实这里的苹果网络指的就是AFP共享协议,该协议专属于苹果自家的Mac OS电脑系统。在群晖中里直接显示的AFP服务,其实和这里的苹果网络是一样的协议。
Windows自动挂载
在Windows上挂载NAS上的共享文件应该是所有NAS用户都会的基本操作了,这里还是简单的提一下。

打开“此电脑”,在上方空栏处输入“双反斜杠+NAS IP地址”,回车
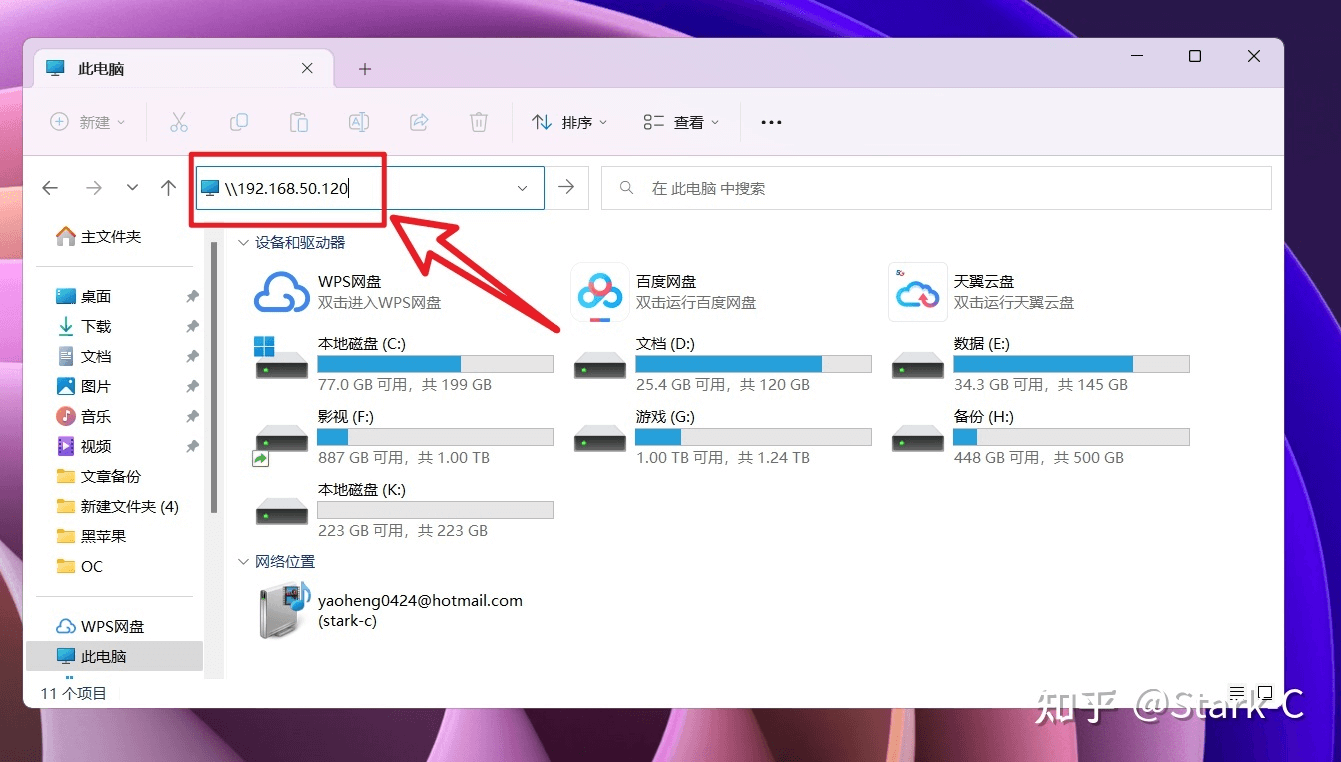
在弹出的方框中输入NAS的账号和密码,勾选下面的“记住我的凭证”,点“确定”

然后就打开了NAS上所有的共享文件夹。选中我们刚刚建立的仅需Windows/macOS双系统共享的文件夹,鼠标右键,选择“映射网络驱动器”
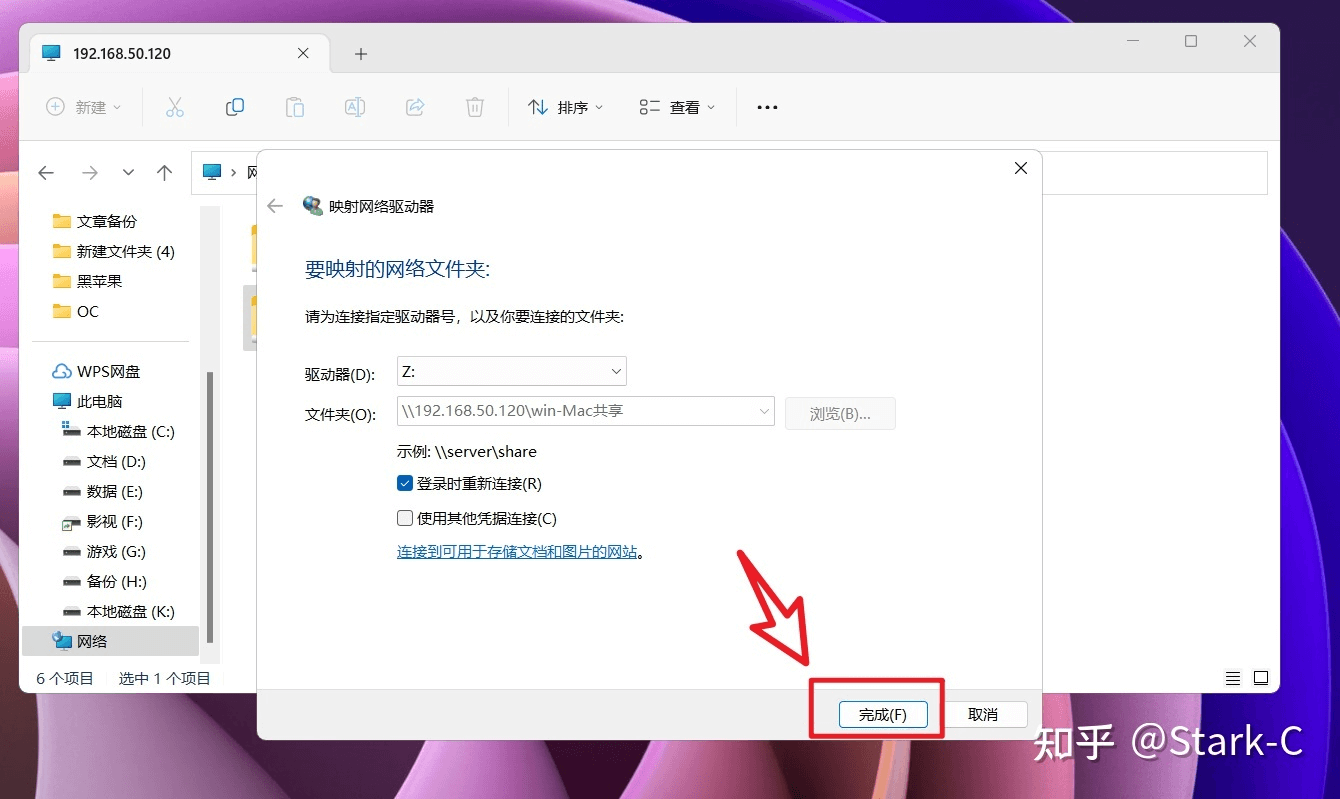
这里一般默认即可,直接点击“完成”
回到“此电脑”,在网络位置下面,就能看到NAS共享出来的那个文件夹了。该文件夹就像我们的本地硬盘一样,可以对其任意操作。
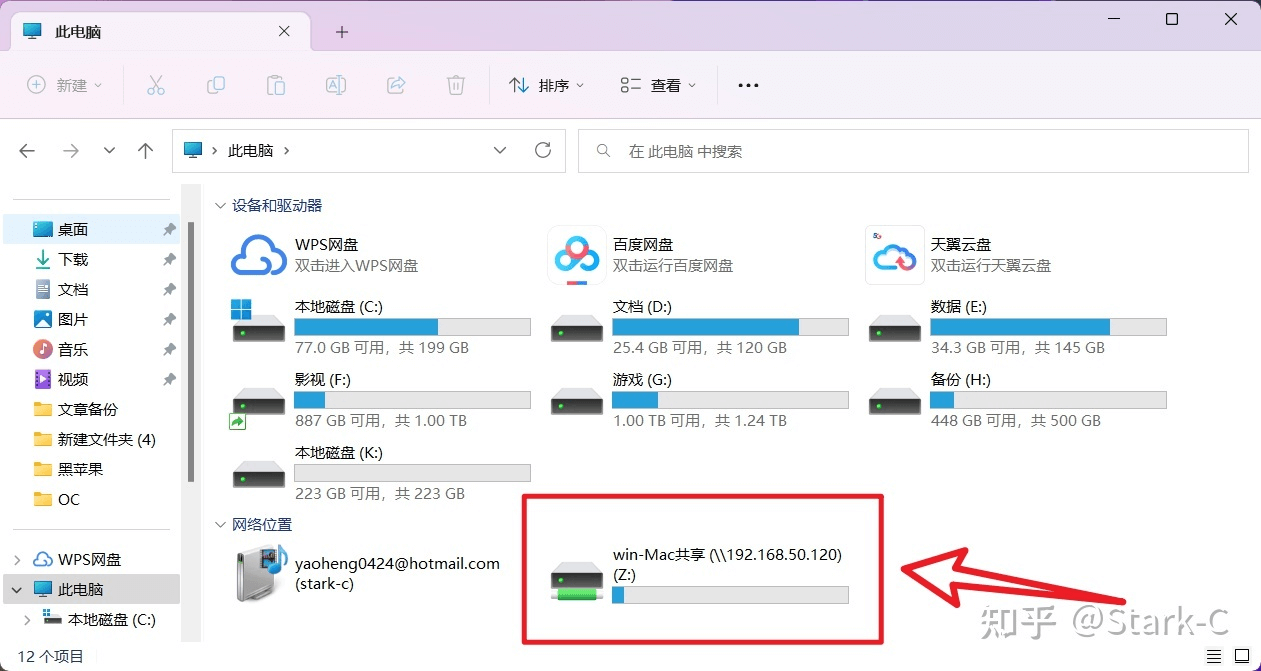
OK,至此Windows端设置完成!
Mac OS端设置
直接在Mac OS桌面点击左上角的“前往--连接服务器”

输入“afp://NAS IP地址”,然后点击“连接”
PS:其实这里不用afp连接也可以,主要是前面我们在NAS中启用了苹果网络。这里你也可以直接用所有NAS都支持的smb连接也是一样可以的。主要是因为我会在后期会通过苹果的时间机器将一些资料备份到NAS上面,而目前这个操作仅限于afp连接协议。
弹出的方框选择“连接”
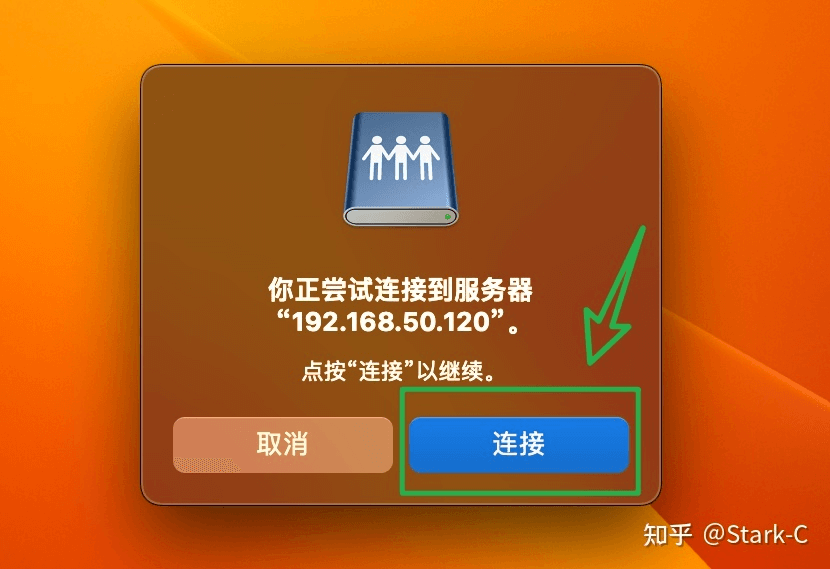
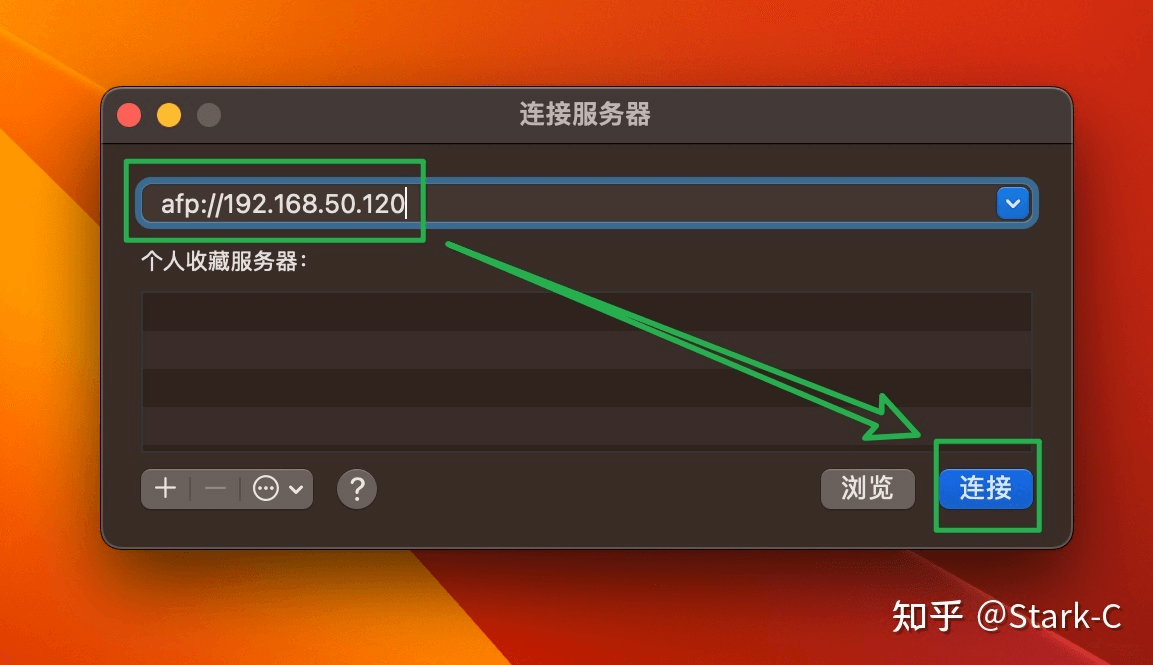
在这里输入NAS 的用户名和密码,勾选下方的“记住此密码”,点击“连接”
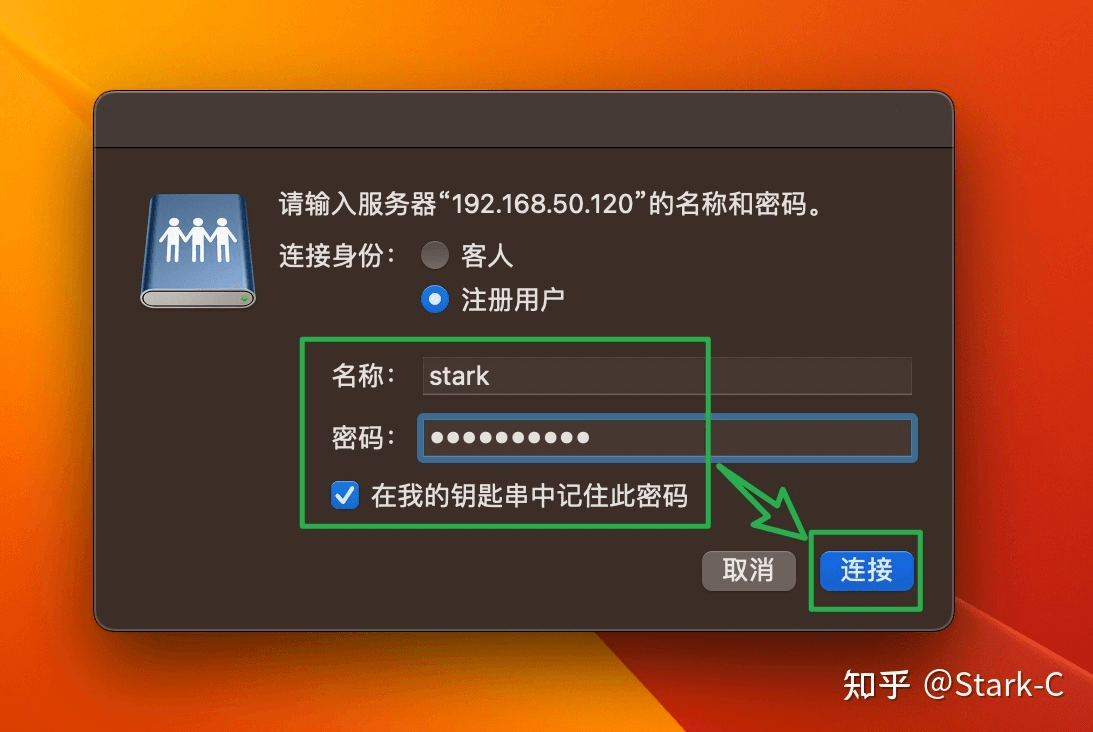
然后在这里选择需要前面新建的共享文件夹,点击“好”,Mac这边也就同样的挂载了我们指定的文件夹了!
不过这里并没结束,不同于Windows,这里现在挂载好了,等Mac重启的时候就没有了,需要重新挂载,怎么实现和Windows上一样,重启之后还会显示,就像本地硬盘一样呢?这里还需要以下两个步骤。
打开“设置--通用--登录项”
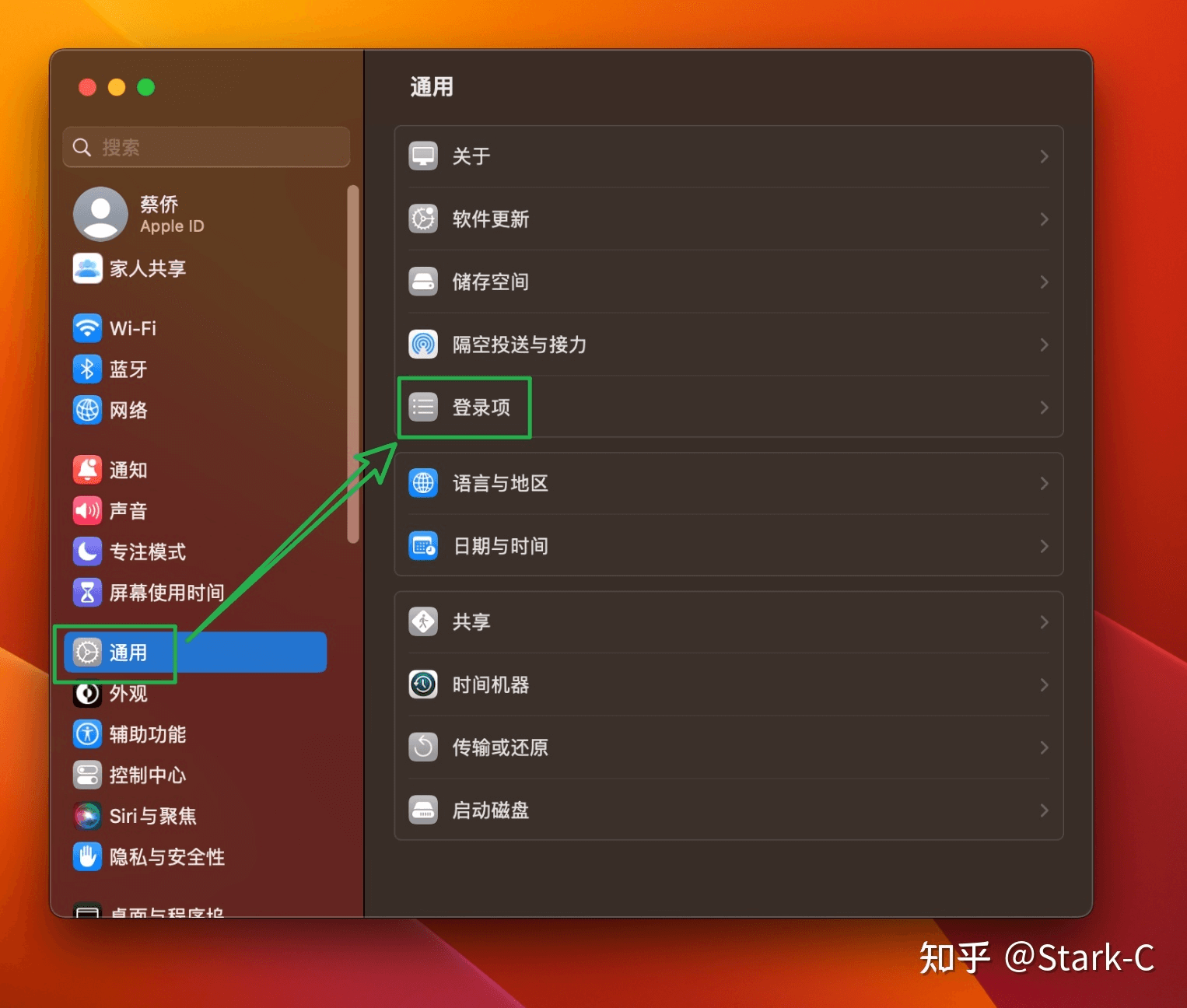
然后打开“访达”,在里面找到我们挂载的NAS上的共享文件夹,然后直接将该文件夹拖到我们上一步打开的“登录项”里面的“项目”下面,就OK了。以后直接在“访达”里面就能直接访问并读取NAS上的该共享文件夹了。

经过上面一系列的操作之后,我们以后在两个不同的系统之间就可以随意文件共享了,说实话还是非常的方便的!
好了,以上就是今天给大家分享的内容,我是爱分享的Stark-C,如果今天的内容对你有帮助请记得收藏,顺便点点关注,我会经常给大家分享各类有意思的软件和免费干货!谢谢大家,咱们下期见~


评论(0)